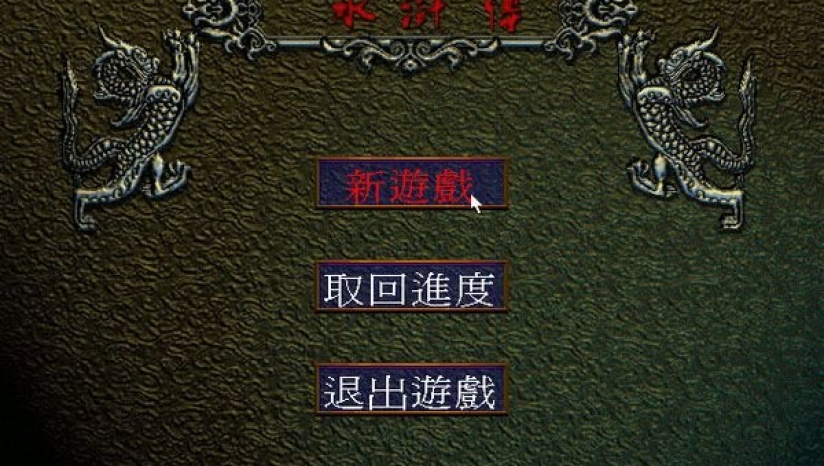稀有精英插件,css插件和csgo哪个更好?
稀有精英插件,css插件和csgo哪个更好?
csgo(反恐精英:全球攻势)css(反恐精英:起源)续作现csgo玩家更css评价更高
和平精英金卡固定刷新点?
和平精英金卡的固定刷新点是G城,和军事基地最下边的房区,还有p城下面的位置。

在超体对抗当中玩家角色达到3、6、9级时均可以解锁一个插件,最多可以激活一个金色插件。并且每个金色插件都是非常的强力,获取后都有着改变战局的效果。总之金色插件是概率刷新的,当然有一些地区刷新出金色插件的概率要高于其他地方的,分别是G城,和军事基地最下边的房区,还有p城下面的位置
和平精英怎么装备2个金插件?
游戏设定暂时只能弄一个。
1 在游戏中角色达到3、6、9级时均可以解锁一个插件,最多可以激活一个金色插件。
2、金色插件是概率刷新的,目前有个点位的刷新概率比较高。
3、金色插件可以给角色带来的增益效果十分明显,不过每个玩家最多只能配置一个金色插件,大家可以去选择适合自己的插件来进行使用。
4、金色插件跟信号枪一样,刷新点不是固定的,其他的地方也有概率找到。但是以上点位的刷新率会比较高,大家可以去寻找一下。
和平精英金色插件刷新固定点?
和平精英金色插件的固定刷新点是G城,和军事基地最下边的房区,还有p城下面的位置。
在超体对抗当中玩家角色达到3、6、9级时均可以解锁一个插件,最多可以激活一个金色插件。并且每个金色插件都是非常的强力,获取后都有着改变战局的效果。总之金色插件是概率刷新的,当然有一些地区刷新出金色插件的概率要高于其他地方的,分别是G城,和军事基地最下边的房区,还有p城下面的位置
制作PPT有哪些实用的技巧呢?
PPT的使用技巧有很多,这里,我分成这四个版块,为大家做一个梳理,如果大家觉得有用,欢迎点个赞支持一下。
效率篇
设计篇
演示篇
逻辑篇
▊ 效率篇
1.文本批量快速排版:文本转SmartArt众所周知SmartArt是PPT中一个比较高效的工具,具体它的好处我就不说了,我要说的是这个工具归在「插入」中,所以在以往的做法中,我们一般都是先插入一个SmartArt图形,然后在里面敲字。
有时候也可能已经有了一段文本,大部分人也是先点击插入一个所需的SmartArt图形,然后再把文本一段段复制进去。
但我后来才知道,文本是可以直接转SmartArt的!直接在文本框内部点击鼠标右键选择【转换为SmartArt】即可一键转换。
比如你要改的是这段文本:
想给文本的标题加上色块,最快的方法就是SmartArt,直接将鼠标的光标放到文本中,然后点击右键,选择【转换为SmartArt】 ,直接选一个跟你的文本逻辑层级相对应的SmartArt:
没错,就、这、样、一、步、就、做、完、了……
如果你对形状不满意,还可以先选中色块,点击右键,在【更改形状】中选择你需要的形状。
比如点击平行四边形之后会变成这样:
2.图片批量快速排版:图片转SmartArt学会了上一招,我本来以为只有文本可以这样一键转换,后来知道,图片也可以这样一键转换!
比如我要将秦黑黑的一套Q版头像的设计图展示出来。
直接将全部图片拖入PPT,将图片全部框选,然后单击【图片工具-格式】,找到【图片样式】中的【图片版式】,选择一个合适的版式:
然后一步就把4张图片排好了!
是不是很简单?
再想一想,这下你的团队介绍、部门介绍、专家介绍、学校介绍……各种烦人的多图排版,是不是统统都有救了?
3.字体批量快速替换:替换字体我上大学的时候经常要给老师修改PPT,基本上每次拿到的PPT都是通篇宋体。
所以每一次,我都先修改字体,把宋体改成微软雅黑。
初学者的时候我真的是一个文本一个文本地修改,后来知道了格式刷,算是快了一些,但还是很繁琐,直到后来我知道了一个功能……
PPT中的【开始】菜单栏中的【替换】相比word中的【替换】多了一个【替换字体】,一种字体变为另一种字体,一步到位……
4.字号批量快速修改:美化大师插件为啥要特意说一下字号的问题呢?
如果你做PPT不少的话,应该知道缩小字号会让排版显得很精致。
但这也是一厢情愿,等你把PPT发给领导或客户,得到的回复说,这字号太小啊看不清啊,你放全部再放大!
不行!再大!
再大!
嗯,过了,再小!
再小!
嗯,差不多了……
尼玛因为一个字号每次都得折腾我一宿……
还有一个特殊情况,有的时候,由于对现场场地大小估计不足,字号设置太小,后排的观众看不清。当观众直接喊“看不清!”或干脆低头玩手机的时候,你内心一定是崩溃的……
所以,我经常还准备上几个不同的版本应对不同的场地,别提有多心酸了……
刚才我们学了【替换】,但只能替换字体,字号可怎么批量改???
PPT本身没有,但有插件可以做到。
使用插件【美化大师】,点击「替换字体」。
弹出一个页面,可以看到【字号】的选项,在「增减字号」中设置要调节的大小即可对幻灯片字号批量更改。
在【对象】中可以选择要更换的对象,比如你只想更改标题的大小,可以只勾选「标题」即可,在【范围】中可以选择要对哪些页面进行修改。
看看界面应该都看的懂,我在这里不再赘述。
5.批量快速增删logo:幻灯片母版你怎么给PPT加logo?
先在第一页上点击【插入】插入公司logo,放到需要的位置,然后选中logo复制,再翻到第二页,粘贴;翻到第三页,粘贴……翻到第108页,粘贴
最可怕的还不是如此,而是你这样粘贴后,老板说这个位置不好,要调一下,你就需要翻到第一页,删除;翻到第二页,删除……翻到第108页,删除……点击【插入】插入logo,放到老板要的位置,复制,再翻到第二页,粘贴…………咦,天怎么都黑了……
整整一天时间,只给PPT加个logo你还得加班,就这你还嫌工资少?
打开【母版】,只需在母版中添加或移动logo……
就可以直接批量修改一步到位!
6.快速测试排版效果:简单代码即刻显现如果你平时做PPT比较多,有时候有一个好的想法或者想试着模仿一个排版,但是当你在PPT中制作的时候,手头没有现成的文字,要么随便打一串无意义的文字,或者去手头的文档里找一段文字。虽说也不是很费时间,但切换页面粘贴复制什么的还是很麻烦的。
后来我学了一招,在PPT页面上输入=lorem(2,3)代码后按回车键,会出现“Lorem ipsum……”字样,常用于排版设计页面的长文字内容;输入=rand(1,1)按回车键盘,会出现“The quick brown fox jumps over the lazy dog”(敏捷的棕毛狐狸从懒狗身上跃过),一个著名的英语全字母句子。
以上代码括号内的数字可变,不同的数字出现的文字多少不同。以下是不同的数字组合产生的不同结果,你看出规律了吗?
没错,就是【行数】和【列数】啦~
有了这个办法,就可以测试在不同字型、版型下看起来的效果,尤其在做PPT模板的时候想迅速看到整体的效果时会非常方便。
特别注意代码需要在英文输入法下输入。
7.快速访问高频操作:浮动工具栏、快速访问工具栏浮动工具栏是从office2007开始增加的一项功能,刚开始从2003版过渡的时候还不是很适应,后来根本就离不开了。
这个功能也不复杂,选中文字时,在文字的右上角会出现这样一个悬浮框:
如果没见着的话,那可能是没打开。通过【文件】-【选项】-【常规】-勾选【选择时显示浮动工具栏】即可。
如果选中文字后不小心手滑【浮动工具栏】出现了后又不见了,也不用担心,只需在选中文字上单击鼠标右键,它就又出现。
元素对象的对齐使用的频率也很高,但office也没有浮动框,如果你是一个对细节有强迫症的人,就需要不断地去点击【格式】然后去使用【对齐】,非常繁琐。
想解决这个问题,可以考虑安装插件—美化大师。
安装完这个程序之后,你就会发现同时选中几个对象时,上方会出现一个这样的悬浮框
可以对选中对象进行「对齐」「分布」等操作
可是我就是懒,不想安装其他程序,怎么办呢?
好吧,那就该快速访问工具栏出场啦。
这个东东其实我们一直在用,比如我们以前经常会点的「保存」「打印」就在这个位置—屏幕左上角。
但我们一般用的都是office默认的几个工具,其实这个工具栏是可以自定义的,想要快速使用某个操作,那就把它放在【快速访问工具栏】。
点开【快速访问工具栏】最右侧的下拉倒三角形,单击【其他命令】进入【PowerPoint选项】选项卡添加【对齐对象】命令到【快速访问工具栏】。
或者更直接地在【功能区】中找到你需要添加的命令,右键该命令,点击【添加到快速访问工具栏】
特别提醒一下,【快速访问工具栏】中工具控制在4、5个,不然放个一长排,就比较难找了,反而无法「快速」了。
8.快速套用版式/动画:更改图片很多人在网上怎么玩到一些好的版式、好的动画,但是在观摩之余,也只能望P兴叹:唉,为什么我自己就是无法做的一模一样呢……
很多版式和动画都有原作者精心设计的细节,怎么能尽可能简单粗暴的直接使用呢?
只需会一招即可:
在PPT中选中一张图片,点击右键,你会看到一个并不起眼的操作【更改图片】:
这个操作或许你经常看到却从未用到,但它其实是非常好用的一个操作,下来就通过两个案例帮你Get新技能。
比如,如何一秒钟借用现成的版式?
瞧,这有一张PPT。
最右侧有个黑东西不和谐,要换掉!
那么,如何把一张图片放置到同样的位置呢?
普通做法是,先要把图片裁剪成正圆,然后要调节成合适的大小,然后再移动位置,可能还得重新横向分布,接着文本也要跟着挪动……看起来很简单,但是想做的专业细致,其实并不轻松。
有了「更改图片」,这个事情就简单了很多。
直接选中PPT中的原图,点击右键【更改图片】,这时有两种选择:
如果新图存在电脑盘里就选择「来自文件」;
如果新图本身就在PPT中,剪切一下放入剪贴板以后选择「来自剪贴板」。
本案例中,新图在PPT中,那么就剪切新图后,选择「来自剪贴板」。
就这样,一步就直接完事儿了:
考你一下:如何最快把3个人变成4个人呢?
你的操作方案是怎样的?先自己思考再往下看!
答案揭晓——
只需加一步即可:先水平多复制一个出来,然后将重复的两个中选择一个「更改图片」即可!
这个经常在修改人物介绍或者多图排版页面时会非常有用,在完全不修改原版式的前提下更换内容,非常便捷。
不止如此,更赞的是在动画页面上的运用。所以,下来才是大招!
PPT动画是一个门槛蛮高的技术,没有长久时间的练习和实践,并不是很好掌握,对于一些炫酷和复杂的动画就更不容易了。
比如说,有个轰然坠落的动画,在keynote中是自带的效果,但是在幻灯片中要实现同样的效果,需要很多素材和动作。
打开动画窗格,可以发现这短短的两三秒钟的动画,是由数十个动画组成的。
所以大家可以看到,有些效果虽然炫酷,但普通人想使用根本没有办法啊,哪怕在网上怎么玩了几个G的动画模板,依旧还是干瞪眼。
那怎么办呢?
学了【更改图片】就不怕啦!
直接选中动画效果中的图片,点击右键,选择「来自文件」。
然后就可以在你的电脑上选择任意一张你需要更换的图,比如我要改成我的另一本书《社群营销》,只需要选择该书的封面图,然后点击「插入」。
然后你就会发现,原幻灯片中的图片就被更改成了新图片。
最关键的是,当你播放这一页幻灯片的时候,你会发现动画是全部保留的!
没错,【更改图片】只更改图片,图片的版式、动画等全部保留。
明白了这一点,以后你再使用一些网上的好版式、好动画的时候,就知道如何借用大神的那些炫酷页面啦~
9.快速批量删除动画:放映时不加动画会加动画也得学会如何删动画。
刚学PPT那会,总觉得只有炫酷的动画才能显示自己的牛逼。所以经常在幻灯片上加各种duang~duang的特效……但也会遇到由于演示时间不充裕或者其他一些因素,需要去掉动画效果,使用静态的幻灯片。
最开始我就是笨办法,翻到第一页,点开动画窗格,删除动画,点开第二页,删除动画,点开第三页,删除动画……一直点到手残。
后来知道了……在【设置幻灯片放映】中,勾选「放映时不加动画」,一步到位!在需要用动画的时候,再取消勾选即可!
10.快速选择元素对象:选择窗格如果一页PPT上元素太多,尤其是做动画的时候经常很多图片叠起来,给选中对象和操作带来很大的不便。
所以我曾经吐槽:怎么不像人家PS那样,搞个图层模式啊……
后来发现,是我自己图样图森破……
通过【开始】→【选择】→【选择窗格】,就可以调出类似于PS中图层那样的菜单……
你能想象出,当时我看到这个东西时震惊的表情吗?
在功能和操作手法上,与PS中的图层也完全一致:
1)直接选中。直接在选择窗格中单击对象名称则选中对象,即使该对象被遮盖也是没有关系的。
2)调整层级。还可以直接用鼠标在选中的情况下调整对象的层级。以往我们调整对象的层级是通过右键单击对象,选择「置于顶层」「上移一层」之类的操作来实现,繁琐不说更关键的是不直观,而通过【选择窗格】可以清楚的看出该对象所在的层级位置,调整也就很方便。而且双击对象名称可以为该对象重新命名,方便寻找和管理。
3)临时隐藏。有时候我们想暂时去掉某些对象看效果,可又不想删除,那么单击对象右侧对应的眼睛图标即可临时隐藏或显示该对象。
11.office自带的神器:应用商店随着学习的深入,逐渐以为已经摸清了Office中大多的按钮,后来才发现,其实还有一个【入口】——应用商店。是从Office 2013开始在【插入】工具栏下多的一个新功能。
为什么说他是个「入口」呢?当你点击【应用商店】,会弹出一个应用程序库,能怎么玩到各种各样的第三方插件。类比一下,它就相当于是Office版的App Store……
支持搜索,找到需要的应用后点击「添加」即可将应用保存在【我的加载项】中。
在【插入】菜单栏中的最右侧也可以看到你添加的应用。
于是,这就像打开了一个新的宝藏……
比如,如果你做过PPT,你就应该知道,你需要频繁的搜素材添加到PPT中,比如图片、图标……
Pexels是有名的图库,之前你可能需要打开浏览器,打开网站,搜索,保存,插入……
而有了应用商店,现在可以直接在右侧栏搜索,轻轻一点击即可插入图片。
怎么样,是不是效率就大大提升了?
同样道理,还有图标素材……
有多少人曾经跟我一样,在一座宝藏的洞口每天路过而不入啊……
12.图片批量快速导入:导入相册跟朋友一起去游玩回来,或者公司部门组织团建,亦或者组织了一场活动,留下了很多照片。
现在领导要求将照片做成一个用于展示照片的PPT相册,或者在年底的时候开年会,要用照片相册回顾一下全年的点点滴滴,你会怎么做这个PPT?
还能怎么做?打开PPT,新建一张PPT,插入图片,再新建一张PPT,插入图片……
但是图片要这样一张张地插入PPT,就没有省时省力的方法吗?足足几个G的照片啊……
其实一键就能生成一个相册!
在PPT的【插入】中找到「相册」,点击下拉菜单中的「新建相册」。
然后在弹出的对话框中选择插入图片来源自【文件/磁盘】,然后框选想要插入的图片后,点击「插入」。
然后在相册对话框单击「创建」图片——
就可以一下子全部导入到PPT中了!
瞧,这样导入图片,是不是高效了很多?然后再加个切换页动画,就能完工啦~
另外,在相册对话框上,还有「插入文本」「所有图片以黑白方式显示」等操作,大家可以根据自己的需求或喜好进行选择。
13.PPT批量快速导出图片:另存为图片与上一节相反,如果要将PPT文件导成一张张的图片,该怎么做呢?
也不难,直接将PPT在【文件】中选择【另存为】,格式选择「jpg」或「png」格式。
在弹出的对话框中根据需求选择「所有幻灯片」或「仅当前幻灯片」。
此处选择「所有幻灯片」,就可以自动全部存为图片并打包存在一个文件夹中。
如果你想把自己的PPT导成图片版,可以在全部储存为图片后再通过「导入相册」导入PPT。
如果想更省事,可以通过插件,比如「美化大师」中的「导出」成「全图PPT」。
14.图片批量快速提取:修改文件后缀一份 PPT 中有很多需要在其他地方使用的照片或图片,如何提取PPT文件中的这些图片?
一张一张选中,然后分别【另存为】,还要分别命名……
教你一招绝技:直接把 PPT 文件的后缀格式改为「.rar」,然后使用解压软件将其解压开来,然后你就看到,PPT 中所有的图片都静静的躺在文件夹中了!
15.模板批量快速应用:主题应用用PPT白板写了一些PPT内容,如何快速应用模板,成为一个PPT?
直接在【设计】中点击「主题」,选择一个Office自带的主题——
于是一秒钟就可以变成这样——
那要是觉得这些自带的模板不好看或不能使用,想用另外的模板,怎么办?
仔细看一下,其实这些主题下还有一个选项叫「浏览主题」——
点击「浏览主题」,就可以选择任何一个PPT模板:
然后点击「应用」,一瞬间,这个模板就全部应用到这个PPT了!完美!
看到这里,或许你会有这样一个感触——
不过,好戏才刚开始,这才是第一篇,继续往下看!
▊ 设计篇
设计是一个大话题,要说学到的技巧,那真是海量。
篇幅限制,我只分享几个针对PPT设计中经常出现的难题的解决方案,大家看完后马上就可以上手用起来,提升设计感。
1.图片本身有瑕疵,如何提升设计感?比如,在PPT制作中,经常遇到的一个痛点就是“竖版图片”。
因为PPT是横版的,竖版图片放在图中后,就留下大量空白。
为了更好地将竖版图片用在PPT中,曾经我经常是这样做的——
第一是抠图,如果要求比较高,PPT自带的删除背景去的并不好,可能还得借助PS;
第二是色块,用色块来填补空白,但对排版技巧要求高一些
后来我发现了这样一招简单粗暴的技巧:局部裁剪。
不论是思路上还是具体的操作上都要省事很多。
比如,这一张素材——
如果按照原尺寸大小,做成的PPT基本就是这个样子的——
额,总觉得逼格差很多啊……
提升设计感,最省事的办法——裁剪,狠狠地裁,只留一小块局部……
然后就可以做成这个样子……
矮油,档次是不是瞬间上升了很多?
要不再试着裁出中间区域?
然后加一层半透明的色块做蒙版——
所以,在整体构图普通,试图寻找突破口的时候,裁剪局部就是一个非常好的参考。
比如这一张PPT如何修改?
页面不能算是差,但是格调上总觉得差一口气。
OK,用我们的局部放大原则,从中截取一小部分:
然后置入幻灯片中居中,看一下效果:
还不是立马就不一样了?
还有一个更合适的情况就是,图片构图太满,没有文字空间,放到PPT上没有地方可以写字了……
没关系,裁剪局部立即解决~
方案1:
方案2:
你觉得这已经很腻害了?给你看个大Boss……
来,看看这张图片素材:
额……没错……一寸照。
一寸照能做PPT吗?后果好像会很惨…比如老秦要开一场个人分享会,主题是《自黑艺术》,那么,好像就做成这付德行……
阿弥陀佛,为什么画风如此怪异……
不怕,上!裁!剪!裁剪到只剩下半张脸!
怎么样?还是原来的素材,还是原来的文字,是不是瞬间逼格就不一样了?
是不是对「裁剪」刮目相看?
但还是要友情提升,要慎用……以下是一个真实的故事……
有一次,我想做一张我的著作《社群营销》相关的PPT宣传页面,只放书看起来有点单调,于是特意找了个镁铝帮我拍一张照片,说美女出马做书模才能让页面高大上啊……
妹纸感觉出了这件事的重要性,于是梳妆打扮,拍了照片发给了我——
哇,好美!我大喜过望,可惜……是个竖版照片,没关系,谁让咱PPT水平过硬呢……赶紧利用裁剪大法赶紧做成了PPT
做完后感觉非常好,于是高高兴兴分享给这位妹纸。
然后,我就被拉黑了……
2.素材比较少的时候,如何提升PPT设计感?我们原有的思维模式中,总觉得一张图对应制作一张PPT,如果要做10张PPT,就要去找10张图片,然后花了一上午搜图……国内的不够还要去翻墙去国外搜……
后来我发现,如果一张图中元素变化多一些,那么提取的角度也就更多,风格也会更多变,应用的领域也会更广泛。
比如这一张图——
这张图本身质量就很不错,不论是做封面还是转场,或者做全图型,都很适用。
但是不是这张图只有这一种使用方式呢?所以下一张就必须再搜一张图?
不必。
其实,我们不是缺少图片素材,我们缺少裁剪的眼睛……比如随便从中裁剪出这五块:
这5张,任何一张都可以做一张PPT出来,比如:
瞧,虽然只有一张图,我却做出了5张PPT,如果继续提取,其实还可以做出更多。
能够做到如此,有两个基本要求:
第一,你心中有谱,你知道自己要什么,所以能从一张大图中看到多种可能性,这是长期积累形成的直觉;
第二,你也看出来了,这张“母图”要足够清晰,也就得是高清大图。至于如何搜高清大图,这就是另外一个话题了。
3.如何能完美改变图片的比例,让PPT更有设计感?如果你经常做PPT,一定会遇到这样一个头疼的事情:由于PPT的比例是16:9、4:3等比例,但我们在网上搜到的素材,有时候比例不同,带来很大的麻烦。
虽然前面我们讲解了可以裁剪,但裁剪并不是万能的。
比如在网上搜到这样一张图:
如果按照之前我们的方法,等比例放大并裁剪,那么结果成为这样——
一方面图片中盒子组成的问号不完整了,看起来会很怪异,另一方面页面上显得比较满,文字的位置受很大限制。
因为这个问题,我还曾专门用PS来处理图片,处理好再导入PPT。
但是,后来我又学到这样一招……
将原图复制一张出来,然后将第二张进行裁剪,需要补充的一侧裁剪出一块出来。
裁剪得到的这个一小条有什么作用呢?
把这一条图片左右拉大,然后就会看到神奇的一幕——
于是就这样,简单两下子,这一页PPT也就可以完美竣工了——
毫无违和感啊有木有!
Get到新技能了吗?
再比如在读书日,要做一张「爱上阅读」主题,找到这样一张好图——
但是比例不符啊。没关系,裁剪左右两侧——
拉伸,加字——
当然了,遇到一些背景稍复杂的,也有失灵的时候,比如这张照片——把老秦的装逼照片放到PPT中,由于比例不一致,所以按照上面讲述的方法实施后,结果是这样的——
可以看到由于照片背景渐变色比较丰富,填补后并不能实现想要的效果。
那该如何是好?
来,再来个加强版——
把用于填补的两块同时选中,在【图片工具-格式】中选择【图片效果】-【柔化边缘】。可以根据照片的情况选择合适的柔化程度,本案例选择了「50磅」。(在下方的「柔化边缘选项」中还可以调节其他参数)
柔化之后,两块填补图片可见的部分缩小了,没事,大胆拉伸放大,结果是这样的——
此时,在播放状态看一下——
完美!
4.如何将图片裁剪成特殊的形状,提升设计感?做设计的时候,图片不会总是四方四正的,经常是要裁剪成各种特殊的形状,比如圆形、平行四边形、三角形等。
初学者阶段,我根本不知道PPT自己就可以裁剪,我还专门先在PS中裁剪,然后再存为png格式,然后再导入PPT……更杯具的是,如果想修改裁剪区域,我还得再找到原图,再导入PS,再存png,再导入……就这样子子孙孙无穷尽也……
而用PPT……操作上来说特别简单,选中图片后双击,在右侧找到“裁剪”选项。
裁剪功能一直都有,很多人并不陌生,从Office2010开始,裁剪按钮下方多了一个倒立的小三角。
点击小三角形,会有下拉菜单,第二个选项为“裁剪为形状”,点开后会出现很多不同的形状。
只要在其中选择你所需要的图形,即可将图片裁剪为相应形状。
比如说,裁剪为“圆形”——
比如,裁剪为三角形——
再比如,裁剪为“矩形”中选择“剪去单角”矩形——
瞧,是不是简单把照片裁剪成不同的形状,就有非常不一样的感觉?
与此同时,你也发现了PPT的裁剪到这里还没有终止——选中图片后,在裁剪按钮下找到「纵横比」,还有若干比例。
选择不同的比例,可以直接把图片裁剪为相应的横纵比,比如——
在裁剪状态下,可以调节裁剪区域的大小。一种方法是裁剪区域不动,直接按住Shift键拖动图片的某一个角,另一种是按住Shift键拖动裁剪框的某一个角。
图片裁剪成某一种比例,在幻灯片中并不少见,尤其是win8风格的多图排版的时候——
前面我们说到把图片裁剪为圆形,很多人练习的时候发现,为什么我只能裁剪成椭圆状呢?
因为「裁剪成形状」 会沿着图片边缘裁剪——
那如果要裁剪成正圆怎么办?
没错,先用纵横比1:1裁剪为正方形,再在其基础上裁剪为圆形,完美——
就这样一个简单的操作,就能大大提升设计感。比如这张幻灯片——
其余地方都不动,只把其中的图片裁剪成正圆形——
是不是效果很明显?
更重要的应用场景来了——
你要做一张幻灯片,某一页上需要展示三位领导。
当拿到三位领导的照片后犯难了——
三张照片的比例尺寸严重不统一,这可如何是好?
强迫变成正方形的话……
好了,你明天不用上班了……
但有了「裁剪为纵横比」这个方法,你就可以把三张照片中按照某一种比例进行统一裁剪,尤其对于人物照片来说,建议将眼睛放在同一条线上——
如果再结合前面说到的裁剪为圆形,效果更赞哟——
5.如何将图片做出文字特效,玩出设计感?这个技巧算不上「相见恨晚」,而是「相得很晚」,因为这个功能是从2013版本才开始有的。
当你选择两个或两个以上的形状时,通过【绘图工具-格式】 —【合并形状】可以使用该功能。
点开【合并形状】下拉菜单,一共有5个基本功能。
其原理可以结合我们在中学数学中的「集合」概念中的子集、交集、并集、补集来辅助理解。
也可以结合各个操作名称前面的图标来加强理解与记忆。
比如用文本与纹理素材结合,裁剪出特效文字,让PPT上的关键词更出彩。
举个例子。
先搜一张金色底纹素材,再点击文本框输入文字(本案例文字使用字体:禹卫书法行书简体),放置到合适的位置。
然后先选中金色底纹图片,按住Ctrl键同时再同时选中文字。
在「合并形状」中选择「相交」,就得到这样的效果——
瞧,就这么简简单单,金灿灿的两个大字就裁好了。
此乃电商促销、金融理财、楼盘开业这些场景下图片或海报制作必备技能。
最初我想制作这样的效果,还得用PS中的选区来做再导成png图片再插入……2013版出来后,太爽了……
特别说明一下:2010版本的PPT,也有合并形状,但只能进行形状之间、形状与文字之间的「合并形状」,2013版本开始,文字和图片之间才能进行「合并形状」。
再来一个帮你开脑洞。
搜一张火焰图片素材,再输入「火热报名」字样,同时选中——
「相交」一下就可以得到——
再配上个文案就可以做出这样一张PPT——
怎么样,脑洞开了没有?
比如:寒冰素材加文字(汉仪菱心体)——
就可以做出这样的效果——
江水素材加文字(禹卫书法行书简体)——
就可以做出这样的效果——
6.如何通过添加线条或形状,增强设计感?尝试在文本上加入一些形状的修饰,形状本身的特点所营造的感觉会传递到 PPT 页面上,大大提升 PPT 的设计感。
比如这张运动主题的 PPT 页面——
其余地方都不动,只给这张PPT的文本添加一些形状,比如我在这里添加了一个三角形,三角形的棱角顿时就给我们一种力量感、跃动感,于是版面的设计感也就增强了不少。
7.如何让文字传达,也有设计感?有时候,PPT上可能只需要一个标题或者一个关键词,单纯放一个文本框,显得太简陋,如何让文字也玩出一些创意,提升设计感呢?
对于文字的变化,前面一节我谈到了布尔运算,但对于小白来说不太理解,所以我在这里用一个更为简单的方法,那就是把文本转为图片,再裁剪。
方法很简单,将文本选中,复制或剪切之后单击右键,在「粘贴选项」中选择「粘贴为图片」。
然后文本框就可以转为图片了。
接下来就可以用一切对待图片的手段去对待这个「文字」了,比如裁剪。
如果再复制一次,将两张重叠起来,然后一张向上裁剪,另一张向下裁剪——
如果两张图裁剪后刚好是完整拼起来的,类似于这样:
所以你能看出下面这张封面是怎么做出来的了吗?
如果两张各自多裁剪一些,没有完全拼合,那么就会得到一个缝隙——
于是,一种新型的PPT就可以呼之欲出了……
这样就可以做出很多「关键字词+金句解读」的幻灯片,或者「中文句子+英文关键词」的PPT。
比如这是我的朋友武超为某互联网公司发布会做的一页PPT:
一旦明白了这个原理,脑洞开了,就看你怎么发挥了。
举几个跟「招人」的例子:
以这个案例为基础,再进一步,如果将短缺的地方不要空着,而是用小图标补充,那就更有趣了,比如「踢」这个字——
做出这样的文字素材,没有任何图片,也能做成有设计感的PPT——
掌握了这样的方法,分分钟可以为自己做一张海报,比如我为自己的分享会做的这一张——
如果将写好的文本框先进行旋转,再进行剪切+粘贴为图片,那就可以得到倾斜的文本——
对这个文本进行裁剪——
这一招明白了,发挥的余地就更大了,经常用于制作有趣的标题——
有时候还能写个段子什么的……
▊ 演示篇
1.需要快速定位到某张幻灯片
在PPT播放中,我们有时候需要快速定位到某张幻灯片页面上。
如果用鼠标或翻页器啪啪啪啪啪啪啪啪点了几十下,终于翻到了第 28 页,展示了一下后再啪啪啪啪啪翻回去……一群观众就这样看着你表演翻页……
还有的人会退出放映模式,翻到某页后再放映,讲完这一页然后再次退出,然后翻到之前的那页,再点击放映……
其实在播放状态下,你只需要按下【数字键+回车键】就可以快速定位到数字对应的幻灯片,比如按数字键【9】,再按【回车键】,就快速定位到第9页幻灯片上了;按数字键【1】和【8】,再按【回车键】,就可以定位到第18页了!
另外,按【Home】键也可以快速回到第 1 张幻灯片页面,按下【End】键可以快速跳到最后一张幻灯页面。
怎么样,不知道还隐藏了这种黑技巧吧~
2.PPT内容太多记不住,窘态百出,如何能看小抄?
不是每一个人都擅长在台上表达,本来就紧张,如果内容还比较多,结果就是各种窘态。不是语无伦次,观众看的尴尬癌都犯了,就是为了让自己不忘词,于是把所有的文字写到 PPT 上,密密麻麻一片又一片,密集恐惧症都发作了……
那这种情况应该如何处理呢?
在连接投影仪的情况下,放映时勾选【使用演示者视图】:
然后投影上还是正常全屏播放,而你在电脑上可以清楚看到这一页的备注内容以及小图预览下一页。
这样的话,既能看到文字备注让自己不忘词,还能提前看到下一页让自己顺畅转场,而且 PPT 简洁有逼格,一箭三雕!
3.如何打印讲义
如果要打印 PPT 文件,默认情况下会一页 PPT 打印成一页,很废纸的……所以可以设置每页上有多少张幻灯片,比如选择「3 张幻灯片」,效果预览如下:
如果你在备注页上精心准备了演讲词,就可以打印成备注讲义模式,这样非常有助于背稿,如果你有非常重要的 PPT 演示或分享,打印成这样的册子,既可以看 PPT 还可以看文字,并且方便携带,准备的越充分,上台越有底气,简直就是个神器。
这个技巧还有另外的应用,比如在 PP T中新建一些空白的 PPT 页面,用刚才的方法,用 A4 纸打印出来是这样的:
想提升制作 PPT 的效率,据说断网是第一生产力,这个时候逃离电脑,拿起纸笔认真构思 PPT 脚本,你会发现你会很专注于内容本身。脚本构思好之后,下来打开电脑,根据之前的脚本制作成 PPT 即可啦~亲测效率杠杠滴~
如果你需要每一页上的幻灯片多一些,可以选择放置 9 张,但是选择 9 张后,你会发现横版的 PPT 在竖版的 A4 纸上让空间很浪费,矩形框还特别小:
其实只要多选择一个「横向」就可以啦~
大部分 PPT 高手都有制作脚本的习惯,此处应该上一张曹将的 PPT 脚本,感觉这个质量哪怕不做 PPT 都能直接用了……
▊ 逻辑篇
先说在逻辑这一块,我相见恨晚的几个结论:第一,PPT不但不一定是逻辑的产物,还很有可能会毁掉一个人的逻辑;
第二,大多数人PPT逻辑做的不好,在于不会取舍;
第三,训练逻辑力最好的方式不是PPT,而是写长文
欲知详情,请看下文分解:
说到PPT的逻辑,经常有这样几句话:
—— 逻辑,才是 PPT 的灵魂!—— PPT 最重要的是逻辑!论「如何快速伪装成 PPT 高手」,不得不提这几句装 B 的金句。道理当然没错,但你真的理解吗?
所以,要做好PPT的逻辑,首先一定要先来明白一个本质问题:
1.PPT一定是逻辑的产物吗?答案:不一定。
PPT 还很有可能毁掉一个人的逻辑。
没错,我说的是—— PPT 一旦没有用好,很容易毁一个人的逻辑。
为什么?
借用许纪霖老师曾经在接受参访中说过这样一段话:
我在参加一些博士论文答辩的过程中发现,现在有些学生很爱运用「 PPT 思维」。这在工科学科和社会科学领域,尤其常见。过去一般的论文都是论证式的,有一种内在的逻辑,来证明自己的论证是合理的,它是一个整体性的东西。但这种 PPT 式的论文,表面看起来框架结构很科学,分为「1.1、 1.2、1.3……」再分为「2.1、2.2、2.3……」好像内容很整齐。但我把它称为「虚假的整体性」,因为在这一点和那一点之间是没有逻辑关系的,它只是一个平面上的铺陈,没有深度,为什么要从这一点跳到那一点,也没有任何论证的过程。这样的论文,写起来很容易。这是一种非常偷懒的做法。其实探究背后的根源,现在年轻人的知识体系越来越破碎,他们又缺乏一种把这些知识通过自己的思考贯通起来的能力,而论文又不能支离破碎,所以就用这种「虚假的整体性」来对付。PPT 正是为这种「虚假的整体性」提供了技术支持。而学生一旦习惯于这样「虚假的整体性」的思维,也就失去了独立思考的能力。为什么PPT会出现「虚假的整体性」?
PPT 包括两个重要组成部分:
❶ 内容——结构化思考,把你的工作想清楚,针对工作场景或业务问题梳理出结构化的思路;
❷ 形式——视觉化呈现,能用视觉化的手法突出观点或重点,对不同等级的内容对应相应的排版设计。
但是大部分人都陷入了「形式的逻辑」,甚至「用形式绑定逻辑」,靠强行翻页糊弄讲下来。至于从上一页内容为何能跳转到下一页内容,很多 PPT 完全不交代,靠人为地强行切换。
但由于形式上你依然可以看到整齐的章节、转场、导航……于是让人感觉「貌似很有条理」,其实一团糟。
但这个问题如何解决?
对于形式的处理,如今有各种神器、插件、模板……但应该还没有哪样工具能帮你解决内容的问题吧?
因为这条路没有捷径,很难有外挂,必须靠真本事。
2.如何提升PPT的逻辑?❶为了提升内容的精准度,一定要围绕一个核心
这个核心就是听众。
这个案例加不加?这个文案改不改?这段文字删不删?这个图示好不好?……所有的抉择都可能影响PPT的逻辑,几个环节累积起来,足够让你的PPT条条岔路回不了头。
这个时候,只要问一句:我传达的核心信息是什么?这样做,对听众理解/接收我的信息有没有帮助?
一旦认真思考这个问题,大多数抉择都能迎刃而解。
幻灯片的存在目的是架在讲者和听者之间的桥梁,是辅助两者之间更好的相互传达所需要的信息,制作PPT的根本目的是有效的沟通。
我们的目的是通过幻灯片把你想传达的一堆东西,包括黑压压的文字、庞杂的分析、枯燥的数据……精简成若干词语若干图片来形象表达给对方、让对方更容易理解、更容易地去说服对方,而不是去展示你的动画有多酷,排版有多炫。
所以制作PPT所需要的能力就是你得会提炼、总结、归纳、思考,而且要用形象的视觉化方法表达出来,“结构化思考+视觉化表达”去制作PPT,思考在先,表达在后,思考的不到位,也表达不出什么深刻内涵。
所以我说,PPT的第一目的是沟通和传达,一切不以沟通为目的的PPT都是耍流氓。
这句话每次做分享或内训时我都会再三强调。
所以基于沟通的重要性,为了使你不走偏,了解听众就是非常非常重要的一环。
道理很简单,因为你做幻灯片是要去演示给听众的,确定了听众的需求和问题,把握好了这一点,就容易对症下药理顺你的内容和逻辑,让你的幻灯片更有说服力。
如果你能设置问题吸引听众,然后,把他心里的问题一个一个逐步解开。让听众一直跟着你走,完全在你设置的场景中思考,这样,你传达自己观点的目的才能有效。
你有可能有非常好的技术,也可能有你觉得非常牛的素材,或者你觉得你自己的某个观点很有趣,但是,这一切都不是重点,重点是这些东西能不能辅助你与观众进行有效沟通,能不能辅助你将自己的内容传达给听众。
故而站在珍惜听众时间的角度看待自己的PPT,一定要舍得狠心删除不必要的内容,删除不必要的内容可以使PPT更有实用性,也能最大程度抓住听众注意力,其实这就是制作好的PPT的重要方法,也只有如此,你制作幻灯片才能真正“高效”。
那么如何去了解听众呢?我简单列个清单,一般有这样几个角度的建议:
一,了解听众的“昨天”,就是听众的行业、背景、业务方向等相关信息。根据他们的年龄层次、工作背景等信息推测他们接收信息的风格,是“听觉型”、“视觉型”还是“触觉型”;
二,了解听众的“今天”,“今天”就是听众现在的业务状况以及哪些难题急需解决,以此定下演讲的目,并检测自己的内容是否启发听众,他们是否需要详细而实用的信息,他们是否希望获得更多的概念和理论,还是为了获得建议;
三,了解听众的“明天”,就是听众对未来发展方向的规划或需求。
四,他们来听您的报告之前或之后,有没有其他的活动要进行,如果有,自己的演示应该如何相对应;
五,为什么要求你发言,他们对你的期望是什么;
六,什么时候开始演讲,有多久时间来准备;
七,若有其他演讲者,演讲顺序如何。根据你的出场顺序推测当时听众的情况,设置对应的内容。当然,可以的话,主动争当第一个或最后一个。
有了这几个角度的准备,你的幻灯片就能更好地对症下药,从幻灯片制作的原点就是牢牢抓住听众的,逻辑上就会更顺畅,达到我们所需要的“沟通”“传达”的目的,取得预想的效果,而不是稀里糊涂做一页算一页,在信息不对等的情况下不断返工、不断修改。
❷真正的关键还是要提升内功,也就是自己的结构化思维和逻辑力
那么,到底该如何提升自己的逻辑,提高结构化思维呢?
逻辑就是逻辑,也不需要非要通过 PPT 来表达,或者训练。训练逻辑有很多方法,按照麦肯锡框架梳理问题、做思路清晰的演讲、帮朋友做入情入理地分析比如你为什么还是单身狗……都是训练逻辑的好办法。
我的建议是:老老实实练习写长文章。
能写出有质量有层次有主线的长文的能力是不局限于某一个专业和学科的,每一个领域都需要。一个连 5000 字原创文章都写不出来的人,就别谈什么思维理性了吧,那是个笑话。
写长文的背后,是你思考的观点和洞见,是你归纳出事物发展的规律和逻辑,是你在做事之后对经历的提炼。
在大学里,同学们各种汇报、总结、论文,基本靠抄靠拼凑,想当年中学的时候大家都是半小时能完成一个 800 字作文的人,如今怎么都成了搬运工的水平?
其实我们脑海里存在的观点、收集到的各种素材,都像一颗颗的珠子,或许每一个珠子都很亮很精致,但是他们毫无规律的散在地上,不但不易识别还有可能找不到。
但是写长文就像一根线,把所有的珠子能串起来,写的过程中,你需要注意措辞,注意前后的逻辑关系,注意各个角度的搭配……这样的一个过程,对于提升自己的表达、思维、逻辑是非常有益的,要想有逻辑头脑就得先折磨折磨自己的大脑。
别忘了,@秋叶 老师在成名之前,他赖以成名的是自己的博客长文。且看他自己是怎么说的——
我每周都安排封闭的时间段,至少半个小时,多则四个小时连续写,逼自己写长文,而不是写碎片化微博,因为唯有这样才能保证我结构化思考能力不下降。每个月我至少写一篇 5000 字以上的长文,甚至万言书,就是为了保持自己这个能力。如果你不刻意保持这个能力,而你又经常遇到这样问题的挑战,不是你解决问题的效率下降,就是你解决问题的质量下降。
而写长文可以逼你系统化深入思考一个大问题,让你把前因后果看得比一般人透彻,这样也可以让你做长期决策时不会浪费时间走弯路。
所以,练习逻辑的最佳形式其实不是做PPT,而是写长文章。
好,以上就是我对于这个话题的一些答案,希望对你有帮助。另外还有一些寻找素材(比如模板)、网站、插件的介绍,如果这个回答反响好,那我再更新吧~欢迎点赞支持哟~